A4 ಫಾರ್ಮ್ಯಾಟ್ನ ಅಲ್ಮ್ಯೂಟ್ಯೂಡ್ ಶೀಟ್ನಲ್ಲಿ ಸರಿಯಾಗಿ ಕೊರೆಯುವಿಕೆಯನ್ನು ಹೇಗೆ ಮುದ್ರಿಸಬೇಕೆಂದು ನಾನು ಸಾಮಾನ್ಯವಾಗಿ ಪ್ರಶ್ನೆಗಳನ್ನು ಕೇಳುತ್ತೇನೆ. ಆಗಾಗ್ಗೆ ಕೊರೆಯಚ್ಚು ಒಂದು ಪುಟಕ್ಕೆ ಹೊಂದಿಕೆಯಾಗುವುದಿಲ್ಲ, ಆದರೆ ಕೇವಲ ಎರಡು ಅಥವಾ ಮೂರು ಮಾತ್ರ ದೂರು. ಸಹಜವಾಗಿ, ಅದು ಸರಿಯಾಗಿಲ್ಲ. ನಮ್ಮ ಡೇಟಾಬೇಸ್ನಲ್ಲಿ ಸಾಕಷ್ಟು ಟೆಂಪ್ಲೆಟ್ಗಳನ್ನು ಹೊಂದಿರುವುದರಿಂದ, ನೀವು ಸಂಪಾದನೆಯನ್ನು ಚಿಂತಿಸಿದರೆ, ನೀವು ಕೆಲಸಕ್ಕೆ ಅಗತ್ಯವಿರುವ ಟೆಂಪ್ಲೆಟ್ಗಳನ್ನು ಮಾತ್ರ ಸುಲಭವಾಗಿಸುತ್ತದೆ. ಕೊರೆಯಚ್ಚು ಟೆಂಪ್ಲೆಟ್ ಗಾತ್ರವನ್ನು ಹೇಗೆ ಹೊಂದಿಸುವುದು ಎಂಬುದನ್ನು ಪರಿಗಣಿಸಿ.
ಸಾಮಾನ್ಯವಾಗಿ, ಕೌಶಲ್ಯಪೂರ್ಣ ಜನರು ಫೋಟೋಶಾಪ್ ಅಥವಾ ಪೇಂಟ್ ಶಾಪ್ ಪ್ರೊನಂತಹ ಚಿತ್ರಗಳೊಂದಿಗೆ ಕೆಲಸ ಮಾಡಲು ಬಳಸುತ್ತಾರೆ, ಆದರೆ ಈ ಸಾಫ್ಟ್ವೇರ್ ತುಂಬಾ ದುಬಾರಿಯಾಗಿದೆ ಮತ್ತು ಪ್ರತಿಯೊಬ್ಬರೂ ಅದನ್ನು ಪಿಸಿನಲ್ಲಿ ಹೊಂದಿರುವುದಿಲ್ಲ. ಹೀಗಾಗಿ, ವಿಂಡೋಸ್ನ ಯಾವುದೇ ಆವೃತ್ತಿಯೊಂದಿಗೆ ಬರುವ ಪ್ರಮಾಣಿತ ಕಾರ್ಯಕ್ರಮವನ್ನು ಬಳಸಿಕೊಂಡು ಅಪೇಕ್ಷಿತ ಗಾತ್ರ ಮತ್ತು ಮುದ್ರಣ ಕೊರೆಯಚ್ಚುಗಳನ್ನು ಹೇಗೆ ಮಾಡಬೇಕೆಂದು ನಾನು ನಿಮಗೆ ಹೇಳುತ್ತೇನೆ. ಈ ಪ್ರೋಗ್ರಾಂ ಬಣ್ಣವಾಗಿದೆ. ನಾನು ಸಾಕಷ್ಟು ವಿವರವಾದ ಪ್ರಕ್ರಿಯೆಯನ್ನು ವಿವರಿಸಲು ಪ್ರಯತ್ನಿಸುತ್ತೇನೆ, ಏಕೆಂದರೆ ಎಲ್ಲ ಜನರು ಸಮಾನವಾಗಿ ಎಲ್ಲವನ್ನೂ ಅರ್ಥಮಾಡಿಕೊಳ್ಳುವುದಿಲ್ಲ. ನೀವು ಹೇಳಬಹುದು: "" ಪ್ರಾರಂಭಿಸು "ಗುಂಡಿಯನ್ನು ಕ್ಲಿಕ್ ಮಾಡಿ, ಮತ್ತು ಅವರು ಪರದೆಯ ಮೇಲೆ ಒಂದು ಗಂಟೆ ನೋಡುತ್ತಾರೆ ಮತ್ತು ಅದು ಎಲ್ಲಿದೆ ಎಂದು ಅರ್ಥವಾಗುವುದಿಲ್ಲ;)
ಆದ್ದರಿಂದ, ಮುಂದುವರೆಯಿರಿ:
- ಮಾನಿಟರ್ನ ಕೆಳಗಿನ ಎಡ ಮೂಲೆಯಲ್ಲಿ ಸಾಮಾನ್ಯವಾಗಿ ಪ್ರಾರಂಭ ಬಟನ್ ಕ್ಲಿಕ್ ಮಾಡಿ. ಮುಂದೆ, "ಸ್ಟ್ಯಾಂಡರ್ಡ್" ಫೋಲ್ಡರ್ಗೆ ಹೋಗಿ "ಪೇಂಟ್" ಅನ್ನು ಕಂಡುಕೊಳ್ಳಿ. ನೀವು ಇದನ್ನು ಮಾಡಲು ವಿಫಲವಾದರೆ, ಇನ್ನೊಂದು ಮಾರ್ಗವನ್ನು ಪ್ರಯತ್ನಿಸಿ: ಡಿಸ್ಕ್ ಸಿ: ವಿಂಡೋಸ್ಸಿಸ್ಟಮ್ 32mspapint.exe
- ಈಗ ನೀವು ಬಣ್ಣವನ್ನು ಪ್ರಾರಂಭಿಸಿರುವಿರಿ, ನೀವು ಆರಂಭಿಕ ಸೆಟಪ್ಗೆ ಮುಂದುವರಿಯಬಹುದು. Ctrl + E ಕೀ ಸಂಯೋಜನೆಯನ್ನು ಒತ್ತಿ ಮತ್ತು "1" ಪಿಕ್ಸೆಲ್ನ ಅಗಲ ಮತ್ತು ಎತ್ತರವನ್ನು ನಿರ್ದಿಷ್ಟಪಡಿಸಿ.
- ಡ್ರಾಪ್-ಡೌನ್ ಮೆನುವಿನಲ್ಲಿ, ಹೋಗಿ: "ಫೈಲ್" => "ಪುಟ ಆಯ್ಕೆಗಳು ..." (ನಿಮಗೆ ಎಚ್ಚರಿಕೆಯಿಂದಿರಿ "ಪುಟ ನಿಯತಾಂಕಗಳು ...", ಮತ್ತು "ಪೂರ್ವವೀಕ್ಷಣೆ" ಮತ್ತು "ಪ್ರಿಂಟ್" ಅಲ್ಲ.
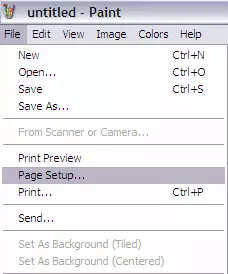
"ಪುಟ ಸೆಟ್ಟಿಂಗ್ಗಳು" ವಿಂಡೋದಲ್ಲಿ, ಎಲ್ಲಾ ಸಂಖ್ಯೆಗಳನ್ನು ಕ್ಷೇತ್ರಗಳಲ್ಲಿ "ಕ್ಷೇತ್ರಗಳು (ಎಂಎಂ)" ತೆಗೆದುಹಾಕಿ, ಇದು ಮುದ್ರಣ ಪ್ರದೇಶವನ್ನು ವಿಸ್ತರಿಸಲು ನಿಮಗೆ ಅನುವು ಮಾಡಿಕೊಡುತ್ತದೆ.
ವಿಷಯದ ಬಗ್ಗೆ ಲೇಖನ: ಕೊಕ್ಕೆ ಬಳಸಿ ಅಥವಾ ಮಾತನಾಡಿದ ತಮ್ಮ ಕೈಗಳಿಂದ ಹುಡುಗಿಗೆ ಸ್ಯಾಂಡ್ಪಪರ್ಸ್
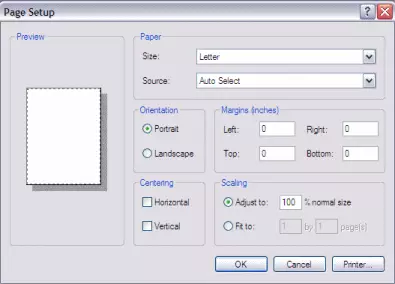
ಸಹ, ನೀವು ಹಾಳೆ ದೃಷ್ಟಿಕೋನವನ್ನು ಆಯ್ಕೆ ಮಾಡಲು ಆಯ್ಕೆ ಮಾಡಬಹುದು: ಲ್ಯಾಂಡ್ಸ್ಕೇಪ್ ಅಥವಾ ಪುಸ್ತಕ.
4. ಈಗ ನೀವು ಬಣ್ಣದಲ್ಲಿ ಸಂಪಾದಿಸಲು ನಿಮ್ಮ ಟೆಂಪ್ಲೇಟ್ ಅನ್ನು ಆಯ್ಕೆ ಮಾಡಬೇಕಾಗುತ್ತದೆ. ನಿಮ್ಮ ಹಾರ್ಡ್ ಡ್ರೈವ್ಗೆ ಇಂಟರ್ನೆಟ್ ಅಥವಾ ಇತರ ಮೂಲದಿಂದ ಅದನ್ನು ಉಳಿಸಿ. "ಫೈಲ್" => "ತೆರೆಯಿರಿ" ಅನ್ನು ಚಿತ್ರಿಸಲು ಅಥವಾ ಕ್ಲಿಕ್ ಮಾಡಲು ಎಳೆಯಿರಿ ಅಥವಾ ಅದನ್ನು ಎಕ್ಸ್ಪ್ಲೋರರ್ನಲ್ಲಿ ಆಯ್ಕೆ ಮಾಡಿ. ನೀವು ಬಯಸಿದ ಚಿತ್ರವನ್ನು ತೆರೆದ ನಂತರ, ಮೆನುಗೆ ತೆರಳಿ: "ಫೈಲ್" => "ಪೂರ್ವವೀಕ್ಷಣೆ" ಮತ್ತು ಚಿತ್ರಕ್ಕೆ ಪ್ರತಿ ಪುಟವನ್ನು ಹೊಂದಿಸಿ ಮತ್ತು ಗಾತ್ರದಲ್ಲಿ ಸೂಕ್ತವಾಗಿದೆ, ನಂತರ ನೀವು ಅದನ್ನು ಆಳಲು ಅಗತ್ಯವಿಲ್ಲ. ಚಿತ್ರ ತುಂಬಾ ದೊಡ್ಡದಾಗಿದೆ ಮತ್ತು, ಅಥವಾ ಒಂದು ಪುಟಕ್ಕೆ ಹೊಂದಿಕೆಯಾಗದಿದ್ದರೆ, ಮುಂದಿನ ಹಂತವನ್ನು ಓದಿ.
5. ಮುನ್ನೋಟವನ್ನು ಮುಚ್ಚಿ. Ctrl + W ಕೀಲಿಗಳ ಸಂಯೋಜನೆಯನ್ನು ಬಳಸಿ, ನೀವು ಬಯಸಿದಲ್ಲಿ, ಪಿಕ್ಸೆಲ್ಗಳು ಅಥವಾ ಶೇಕಡಾವಾರು ಚಿತ್ರದ ಗಾತ್ರವನ್ನು (ಪ್ರಮಾಣಾನುಗುಣವಾಗಿ) ಬದಲಾಯಿಸುವ ಹಕ್ಕನ್ನು ಹೊಂದಿರುವ ವಿಂಡೋವನ್ನು ಜಿಗಿತ ಮಾಡಬೇಕು.
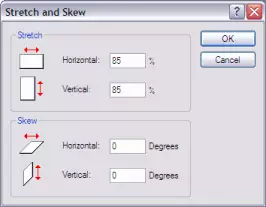
6. ನೀವು ಶೇಕಡಾವಾರು ಸೂಚಿಸಿದ ನಂತರ ಮತ್ತು "ಸರಿ" ಒತ್ತಿದರೆ, ಪೂರ್ವವೀಕ್ಷಣೆಗೆ ಹಿಂತಿರುಗಿ ಮತ್ತು ನಿಮ್ಮ ಗಾತ್ರದೊಂದಿಗೆ ಚಿತ್ರವನ್ನು ತೃಪ್ತಿಪಡಿಸುತ್ತದೆ ಎಂದು ಖಚಿತಪಡಿಸಿಕೊಳ್ಳಿ.
7. ಚಿತ್ರವು ಪುಟದ ಮಧ್ಯಭಾಗದಲ್ಲಿ ಪ್ರದರ್ಶಿಸಲ್ಪಡುತ್ತದೆ ಎಂಬುದನ್ನು ಗಮನಿಸಿ, ಇದು ಬಣ್ಣಕ್ಕೆ ಹೆಚ್ಚು ಅನುಕೂಲಕರವಾಗಿರುತ್ತದೆ. ಇದು ಸಂಪೂರ್ಣವಾಗಿ ಕೇಂದ್ರೀಕರಿಸದಿದ್ದರೆ, ನೀವು ಮತ್ತೆ "ಪುಟ ಸೆಟ್ಟಿಂಗ್ಗಳು" ಗೆ ಹೋಗಬಹುದು ಮತ್ತು "ಕೇಂದ್ರೀಕರಣ" ಆಯ್ಕೆಯನ್ನು ಸೂಚಿಸಬಹುದು, ಅಡ್ಡಲಾಗಿ, ಲಂಬವಾಗಿ ಅಥವಾ ಏಕಕಾಲದಲ್ಲಿ ಆಯ್ಕೆ ಮಾಡಬಹುದು.
8. ಮುಂದೆ, ನೀವು ಈ ಚಿತ್ರವನ್ನು ಮುದ್ರಿಸಬೇಕಾಗಿದೆ.
ಕೊರೆಯಚ್ಚು ಸಿದ್ಧವಾಗಿದೆ.
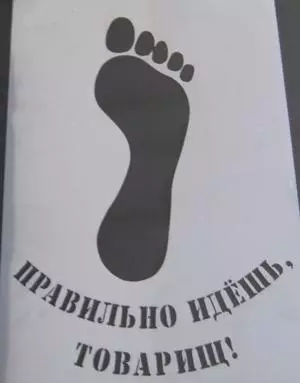
{jComments}
