나는 종종 A4 형식의 Almitude 시트에 스텐실을 적절하게 인쇄하는 방법에 대해 질문한다. 스텐실이 한 페이지에 맞지 않고 2 ~ 3 개만에 적합하지 않다는 것을 자주 불평합니다. 물론, 그것은 옳지 않습니다. 데이터베이스에는 템플릿이 많이 있으므로 편집을 쉽게 편집 할 경우 쉽게 사용할 수 있습니다. 스텐실 템플리트의 크기에 맞는 방법을 고려하십시오.
일반적으로 숙련 된 사람들은 Photoshop 또는 Paint Shop Pro와 같은 이미지로 작업하는 데 사용하지만이 소프트웨어는 매우 비싸지 만 모든 사람들이 PC에있는 것은 아닙니다. 따라서 Windows 버전과 함께 제공되는 표준 프로그램을 사용하여 원하는 크기와 인쇄 스텐실을 만드는 방법을 알려 드리겠습니다. 이 프로그램은 페인트입니다. 나는 모든 사람들이 모든 것을 똑같이 이해하는 것은 아니기 때문에 나는 그 과정을 묘사하려고 노력할 것입니다. ""시작 "버튼을 클릭하면 화면에서 한 시간을 보며 그것이 어디에 있는지 이해하지 못할 것입니다.)
따라서 진행하십시오 :
- 보통 모니터의 왼쪽 하단 모서리에있는 시작 단추를 클릭하십시오. 다음으로 "표준"폴더로 이동하여 "페인트"를 찾으십시오. 이 작업을 수행하지 못하면 다른 방법으로 시도하십시오. 디스크 C : WindowsSystem32MSpaint.exe
- 이제 페인트를 시작 했으므로 초기 설정으로 진행할 수 있습니다. Ctrl + E 키 조합을 누르고 "1"픽셀의 너비와 높이를 지정하십시오.
- 드롭 다운 메뉴에서 "파일"=> "페이지 옵션 ..."( "페이지 매개 변수 ..."가 필요하고 "미리보기"및 "인쇄"가 필요하지 않습니다.
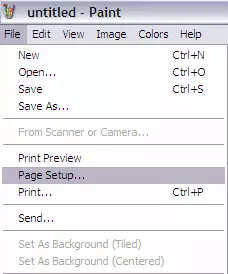
"페이지 설정"창에서 필드 "필드 (mm)"필드의 모든 숫자를 제거하면 인쇄 영역을 확장 할 수 있습니다.
주제에 관한 기사 : 후크 또는 스포크를 사용하여 자신의 손을 가진 소녀를위한 모래 파퍼
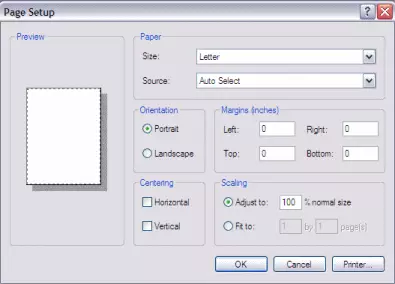
또한 시트 오리엔테이션을 선택하도록 선택할 수 있습니다 : 가로 또는 책.
4. 이제 페인트에서 편집 할 템플릿을 선택해야합니다. 인터넷이나 다른 소스에서 하드 드라이브에 저장하십시오. 페인트로 드래그하거나 "파일"=> "열기"를 클릭하여 탐색기에서 선택하십시오. 원하는 이미지를 열면 "파일"=> "미리보기"메뉴로 이동하여 페이지 당 이미지가 설정되고 크기가 적당한 다음 규칙을 지배 할 필요가 없습니다. 이미지가 너무 크거나 한 페이지에 맞지 않으면 다음 단계를 읽으십시오.
5. 미리보기를 닫으십시오. Ctrl + W 키 조합을 사용하십시오. 원하는 경우 이미지의 크기 (비례)를 픽셀 또는 백분율로 변경할 권리가있는 창을 뛰어 넘어야합니다.
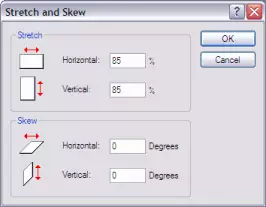
6. 백분율을 표시하고 "확인"을 눌렀을 때 미리보기로 돌아가서 이미지가 크기로 만족하는지 확인하십시오.
7. 이미지가 페이지 중앙에 표시되면 페인트에 더 편리합니다. 완전히 중앙에있는 것이 아니라면 다시 "페이지 설정"으로 이동하여 "센터링"옵션을 지정할 수 있으며 수평, 수직 또는 동시에 선택할 수 있습니다.
8. 다음 으로이 이미지를 인쇄해야합니다.
스텐실이 준비되었습니다.
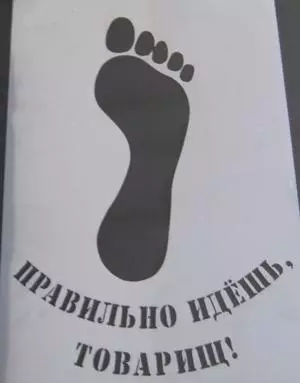
{JComments on}
